This behavior is by design. When Outlook 2011 for Mac downloads data from the server, Outlook first downloads the email headers and message bodies, and then Outlook downloads the attachments for each folder in batches of 20. During this time, the status displays Inbox: Downloading Attachments x/20. Open up your Outlook email client. Click on File located in the upper toolbar. Select the Options setting. From here, select the Mail category. Snooze notifications in Outlook for Mac with the Do not disturb feature.
If you use Outlook for email on your Mac, it deals with attachments in one of two ways. If you configure it using an IMAP server, attachments are stored on the server until you open them. If you use a POP 3 server, they will be downloaded with the message. Either way, attachments take up room on either your Mac or the email server — a problem if your account has limited storage. There are lots of reasons, then, why you may want to delete attachments. And several ways to do it. We’ll cover them here, starting with methods you can use without any additional tools. As you might expect, these take a bit more effort, and time, than the automated method we’ll show at the end. If you’d rather not spend the time, you can skip straight to the last one, which uses CleanMyMac X to speedily delete mail attachments and give Outlook a cleanup.
The slow, manual way to delete Outlook attachments
Locating attachments outside of Outlook is tricky, so the easiest method is to delete them from within the application. However, this is also the slowest method.
- Launch Outlook.
- Click on your inbox.
- In the toolbar, click on the Filter Email tool and choose ‘has attachment.’
- You should now only see in your inbox those messages that have attachments.
- Start with the first message, click on it and then click on the arrow next to the attachment.
- Choose ‘Remove’ then confirm by pressing “Delete” when the dialog box opens.
- The attachment will now be deleted.
- You can now go through the rest of the messages in your inbox one by one and repeat steps 5 and 6 to delete their attachments.
- Once you’ve finished deleting attachments from messages in your inbox, you can repeat the process for messages in other folders.
The slightly quicker, but more complicated manual method
If you’re thinking that it would be much quicker just to locate attachments in the Finder and delete them all at once, you’d be right. However, that only works for attachments that have been downloaded. If you use IMAP, that means those that you’ve opened. If you use POP 3 it will be all attachments.

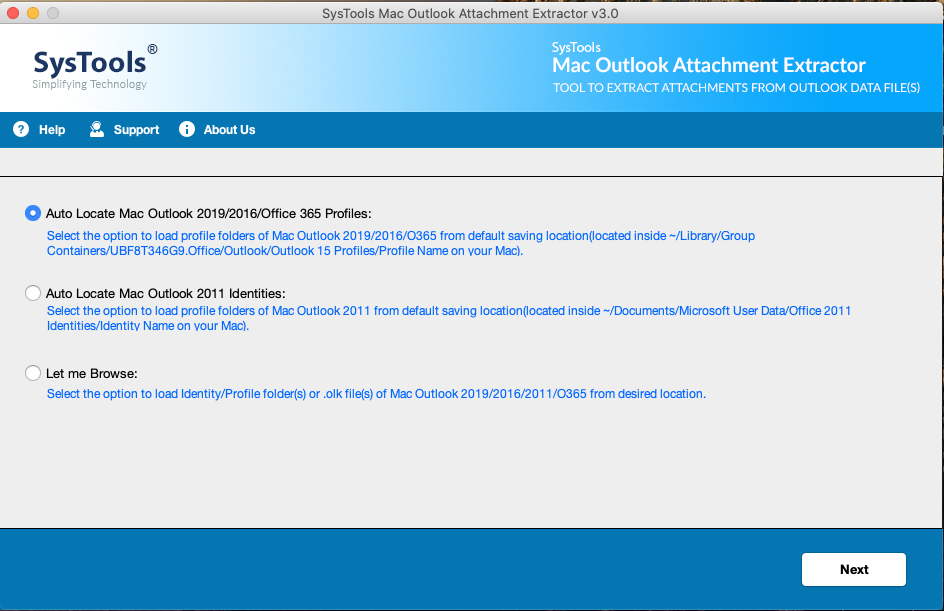
The problem with locating them in the Finder is that different versions of Outlook store them in different places. Add in to that the fact that you could be using one of several versions of macOS, it gets messy quickly. Fortunately, there are a couple of ways of identifying where the “Outlook Temp” folder that holds attachments in Office 2016 is located.
Here’s how to delete Outlook attachments for Outlook 2016:
- In the Finder, click on the Go menu, choose Go to Folder, and type: ‘private/var/folders’ into the box, then hit Go.
- Outlook attachments are stored in a folder called Outlook Temp, which is inside another folder called ‘com.microsoft.Outlook’. However, that folder is hidden inside other folders and where it is not obvious. You could go through each of the folders in ‘private/var/folders’ and dig into each of their sub-folders looking for ‘com.microsoft.Outlook.’ However, that could take quite a while, so step 3 has a shortcut.
- In Outlook, locate a message with an attachment that is a Microsoft Word, Excel, or Powerpoint document (PDFs and images won’t work since they open in Preview). When you find one, open it.
- Go to the File menu and choose Save As.
- When the Save dialog opens, you should see ‘Outlook Temp’ as the default save location. Click on it to see the full path of the Outlook Temp folder.
- Note down the path, paying attention to the folders between ‘folders’ and ‘com.microsoft.Outlook.’
- Go back to the Finder window where you navigated to ‘private/var/folders’ and use the path you noted in step 6 to locate Outlook Temp.
- Inside Outlook Temp, you’ll find all the attachments that have been downloaded to your Mac. You can now drag them to the Trash and empty it.

An alternative to steps 4 and 5, once you’ve opened the attachment, is to go to File menu in Word, Excel, or PowerPoint and choose Properties. In the General tab, you will see the path to the Outlook Temp folder. You can note that down and use it in step 7.
How to delete Outlook attachments in older versions of Outlook
Prior to Outlook 2016, attachments were stored in your user Library folder. Here’s how to delete them.
- Go to the Finder and choose the Go menu.
- Select Go to Folder.
- Type “~/Library/Caches/TemporaryItems/Outlook Temp”
- That will take you directly to the folder where attachments are stored. You can now drag them to the Trash and empty it.
How to delete Outlook attachments quickly and easily
Each of the methods described above takes quite a bit of effort, and in case of the first one, a great deal of time, too. However, there is a much easier way. CleanMyMac X allows you to quickly and easily delete Outlook attachments at the press of a button. It does the hard work of scanning your Mac and finding the attachments, then allows you to review them so you can decide whether or not to delete them. Here's how to remove unneeded attachments with CleanMyMac X:
- Download CleanMyMac here for free and launch the app.
- Click the Mail Attachments tab.
- Click Scan.
- Select Outlook Attachments.
- Click Clean to remove them all at once.
If you have plenty of free space on your Mac or in your email account, you may not need to delete attachments. But, like all temporary files, it’s good practice to get rid of them once you don’t need them anymore, or to make copies in easy-to-find folders, and delete the originals. Those originals are stored in a couple of different places, dependent on which version of Outlook you’re running. But the methods described above will allow you to identify the path to the folder that holds them so you can drag them to the Trash and get rid of them.
These might also interest you:
In the previous article we have discussed “How to Resolve Mac Outlook not Downloading Attachments?“. In this article, We will discuss the simple and quick tricks to resolve Outlook 2016 for Mac Attachments greyed Out.

Outlook 2016 for Mac is the latest version of Outlook for Mac users. With the release of customized Outlook 2011 version for Mac OS, Microsoft has extended their reach to a large section of Mac users. Outlook 2016 included some more useful features and gathered a bigger fanbase. However, the 2016 version of Outlook for Mac is not free of bugs. One of the most common issues faced by Mac Outlook users is attachment greyed out in Outlook for Mac. In this post, we will discuss how to troubleshoot Outlook 2016 for Mac attachments greyed out issue. First, we will learn more about the problem.
What is Outlook 2016 For Mac Attachments Greyed Out Problem
When this problem occurs, users are barred from downloading the received attachments. Though all attachments are visible in the emails, they are greyed out. So, the user becomes unable to click on the attachments in order to download. Waiting for some minutes might help but not in all occasions. If the same emails are accessed from OWA or tablets or smartphones, this issue has not been encountered. It seems that the attachments greyed out is exclusively Outlook 2016 for Mac problem.
Real User Queries to Understand Mac Outlook Attachments Greyed Outlook Problem
We have taken some user queries from different forums to have a better idea about Mac attachments greyed out in Outlook 2016.
Outlook For Mac Attachments Warning 2016
User Query 1: “Hello there. I own an Admin account of office 365 and the issue I will talk about has occurred to one of our employees. The person in question cannot download the attachment he gets with Outlook 2016 emails as they are greyed out. This problem is not present when he tries to download the attachments from OWA or smartphone. It seems that the email attachment greyed out problem only occurs in Outlook 2016 for Mac. Please help us out with an easy solution.”
Outlook For Mac Attachments Warning 2017
We can see that how this issue is affecting Outlook for Mac users. That is why, we have decided to enlist some of the solutions to this problem.
Ways to Resolve Outlook for Mac 2016 Attachments are Greyed Out Issue
Users can try these workarounds to get rid of this issue.
Outlook For Mac Attachments Warning 2017
- Since this problem does not appear in Outlook Web App, try viewing the attachments through OWA. Users can also download the attachments from smartphones and tablets.
- Forward the emails to yourself but only with the attachments. You can download the attachments from the forwarded emails.
- Users can also try moving emails to another folder and emptying cache. Follow these steps to do that:
- Create a new folder in your Outlook for Mac 2016 and give it a name.
- Now move all the emails with attachment greyed out problem to that folder.
- Right-click on the folder and select Properties option.
- Now, click on Empty Cache.
- If prompted with any warning message, click OK.
Apart from these, users can check the solution from Microsoft. This issue has been a bug of Outlook 2016 for Mac and in March 2018, Microsoft fixed this issue in their latest Outlook Mac version. Click on Help>> Check for Update in Mac Outlook to get the latest update (16.11). Then they have to follow the procedure in AutoUpdate Wizard.
The installation of this update should help you get rid of this problem permanently. If this also does not work and the attachments are still greyed out in your Outlook, click on Get entire message. This should solve your problem.
Final Words
Outlook 2013 Attachment Security Warning
Attachments greyed out is undoubtedly an annoying problem or the Outlook Mac users. To help them with that problem, we described how to troubleshoot Outlook 2016 For Mac attachments greyed out. Users can try the workarounds shared in this post. Otherwise, they can choose the solution provided by Microsoft. Using the methods discussed here, this issue can be solved permanently.
Comments are closed.