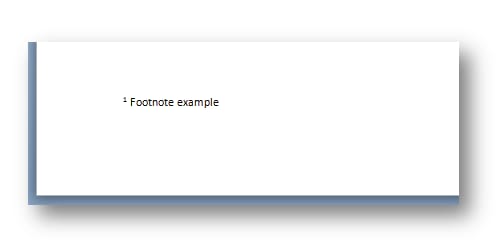
Word: Change the gap between a footnote and the separator line May 12, 2016 When you insert a footnote in Word ( References tab Insert Footnote ), by default it gets added to the bottom of the page along with a short line and an empty paragraph to separate it from the body of the text. If you delete the footnote or endnote itself, Word for the web renumbers the notes in a new order. If you’re in Reading View, switch to Editing View by clicking Edit Document Edit in Word for the web. Here’s how to delete a footnote or endnote: This is an example of a footnote; the footnote is at the bottom of the page.
Word Download Free
In this post, we would like to share with you 4 methods to remove footnote or endnote separator in your Word document.
If you ever insert a footnote or endnote into document, you will find there is always a horizontal line over the texts. This separator marks out the footnote or endnote area clearly. Yet, some people may find it annoying and would like to get rid of it. This article will provide you with 4 methods to do so.
Method 1: Remove Footnote Separator Manually
- Firstly, click “View” tab then click “Draft” view.
- Next click “References” and then click “Show Notes” in “Footnotes” area.
- Now if your document contains both footnotes and endnotes, then there will be a box popping up. Choose to view either footnote or endnote area, then click “OK”. Now let’s choose “View footnote area” first.
- A note pane shall open at the bottom of the screen. Click the drop-down button to select “Footnote Separator”.
- Then click to have the separator in selection. Press either “Backspace” or “Delete” to remove the separator.
- And choose “Footnote Continuation Separator” then and delete it as well.
- When you get rid of the separator, there will be a blank line left which you can’t delete directly. Here we come up with a workaround. Endure the “Footnote Separator” is chosen.
- Then click “Home” tab and click the arrow button in “Paragraph” group to open the same name dialog box.
- Choose “Multiple” for “Line spacing”, set the value at “0.06” and click “OK”.
- Now the height of the blank line is reduced to the least. You can change the view back to “Print Layout”.
Check the result bellow:
Method 2: Remove Endnote Separator Manually
- Repeat first 3 steps in method 1 but choose “View endnote area” this time in “Show Notes” box.
- In the note pane open at the bottom, choose “Endnote Separator” and select the separator. Then delete it.
- Next choose “Endnote Continuation Separator” and select the separator and delete it.
- Then choose “Endnote Separator” again by clicking the drop-down button.
- And repeat from step 8 to 10 in method 1.
Here is the result:
Method 3: Remove Footnote Separator by Running Macro
- To begin with, press “Alt+ F11” to trigger the VBA editor in Word.
- Next click “Normal” then “Insert” tab.
- And choose “Module” next.
- Then double click to open it and paste the macro there:
- Click “Run”.
The macro shall remove all footnote separators automatically and minimize the blank line left as well.
Method 4: Remove Endnote Separator by Running Macro
Follow the exact steps in method 3 to install and run a macro. Only, replace codes with these ones:
Save Your Documents
No software is foolproof and this is very true of Word. Generally, it has been such a helpful tool for word processing. Yet, there are some down time while Word collapsing, leaving your document damaged. What’s worse, that document is the only copy you’ve got. This is so sad. But, if you choose a qualified utility to repair doc at once, you can end up with a totally different result.
Author Introduction:
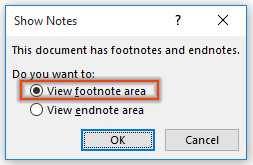
Vera Chen is a data recovery expert in DataNumen, Inc., which is the world leader in data recovery technologies, including repair xls and pdf repair software products. For more information visit www.datanumen.com
Remove Endnote Separator Word 2016 Mac
Related
In this post, we would like to share with you 4 methods to remove footnote or endnote separator in your Word document.
If you ever insert a footnote or endnote into document, you will find there is always a horizontal line over the texts. This separator marks out the footnote or endnote area clearly. Yet, some people may find it annoying and would like to get rid of it. This article will provide you with 4 methods to do so.
Method 1: Remove Footnote Separator Manually
- Firstly, click “View” tab then click “Draft” view.
- Next click “References” and then click “Show Notes” in “Footnotes” area.
- Now if your document contains both footnotes and endnotes, then there will be a box popping up. Choose to view either footnote or endnote area, then click “OK”. Now let’s choose “View footnote area” first.
- A note pane shall open at the bottom of the screen. Click the drop-down button to select “Footnote Separator”.
- Then click to have the separator in selection. Press either “Backspace” or “Delete” to remove the separator.
- And choose “Footnote Continuation Separator” then and delete it as well.
- When you get rid of the separator, there will be a blank line left which you can’t delete directly. Here we come up with a workaround. Endure the “Footnote Separator” is chosen.
- Then click “Home” tab and click the arrow button in “Paragraph” group to open the same name dialog box.
- Choose “Multiple” for “Line spacing”, set the value at “0.06” and click “OK”.
- Now the height of the blank line is reduced to the least. You can change the view back to “Print Layout”.
Check the result bellow:
Method 2: Remove Endnote Separator Manually
Word
- Repeat first 3 steps in method 1 but choose “View endnote area” this time in “Show Notes” box.
- In the note pane open at the bottom, choose “Endnote Separator” and select the separator. Then delete it.
- Next choose “Endnote Continuation Separator” and select the separator and delete it.
- Then choose “Endnote Separator” again by clicking the drop-down button.
- And repeat from step 8 to 10 in method 1.
Here is the result:
Method 3: Remove Footnote Separator by Running Macro
- To begin with, press “Alt+ F11” to trigger the VBA editor in Word.
- Next click “Normal” then “Insert” tab.
- And choose “Module” next.
- Then double click to open it and paste the macro there:

Remove Endnote Separator In Word 2016 For Mac Download
- Click “Run”.
The macro shall remove all footnote separators automatically and minimize the blank line left as well.
Method 4: Remove Endnote Separator by Running Macro
Remove Endnote Separator In Word 2016 For Mac Download
Follow the exact steps in method 3 to install and run a macro. Only, replace codes with these ones:
Save Your Documents

No software is foolproof and this is very true of Word. Generally, it has been such a helpful tool for word processing. Yet, there are some down time while Word collapsing, leaving your document damaged. What’s worse, that document is the only copy you’ve got. This is so sad. But, if you choose a qualified utility to repair doc at once, you can end up with a totally different result.
Author Introduction:
Vera Chen is a data recovery expert in DataNumen, Inc., which is the world leader in data recovery technologies, including repair xls and pdf repair software products. For more information visit www.datanumen.com